夏团来为大家解答以下的问题,PPT怎样创建图片的透明效果,现在让我们一起来看看吧!
#我在头条搞创作第二期#
对于图片背景色单一的图片只需先选中图片,单击“图片格式”,单击打开“颜色”下拉列表,单击“设置透明色”,光标移动至图片背景色上单击即可将该图片背景设置为透明。
对于图片背景复杂的图片则可以先选中图片,单击“图片格式”,单击“删除背景”,单击选中“背景消除”下的“标记要保留的区域”,在图片上勾画出需要保留的区域,单击“保留更改”即可将图片背景设置为透明。

下面的方法都是基于荣耀MagicBook14、Windows11及PowerPoint2021实现。
选中图片,单击“图片格式”-“颜色”。
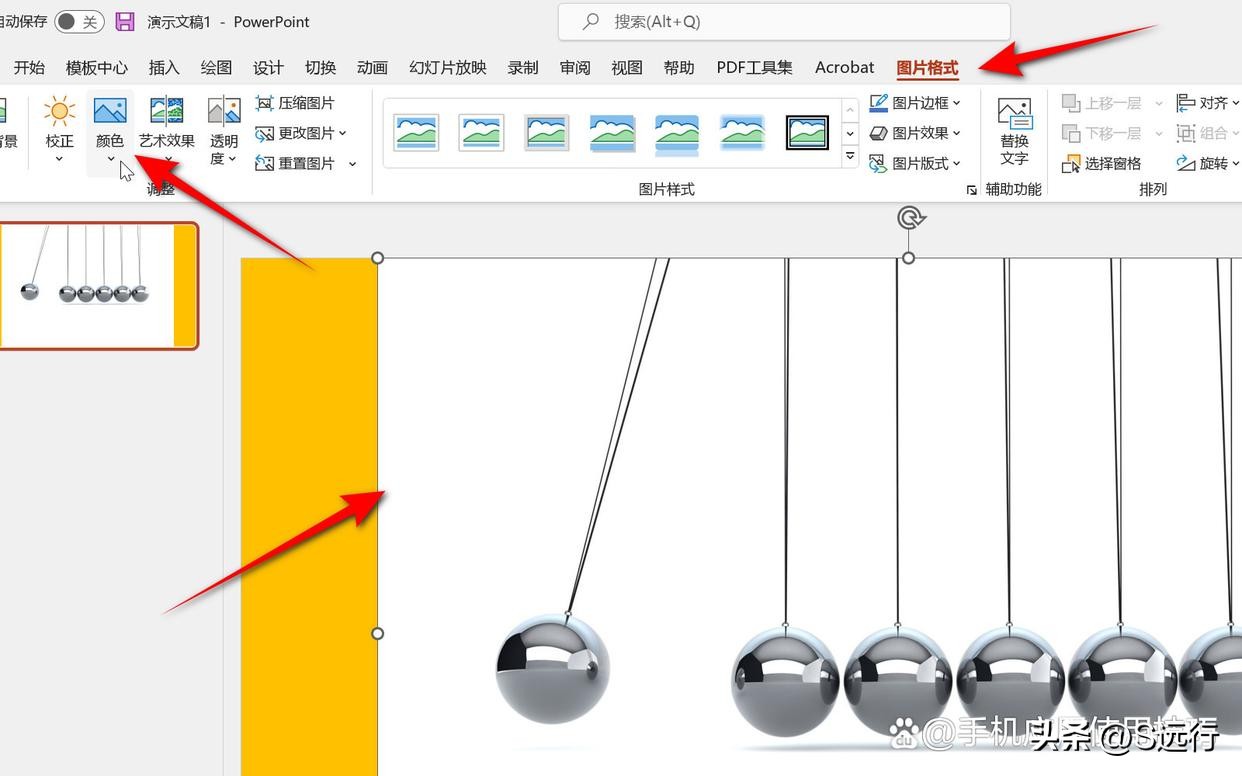
单击“设置透明色”。
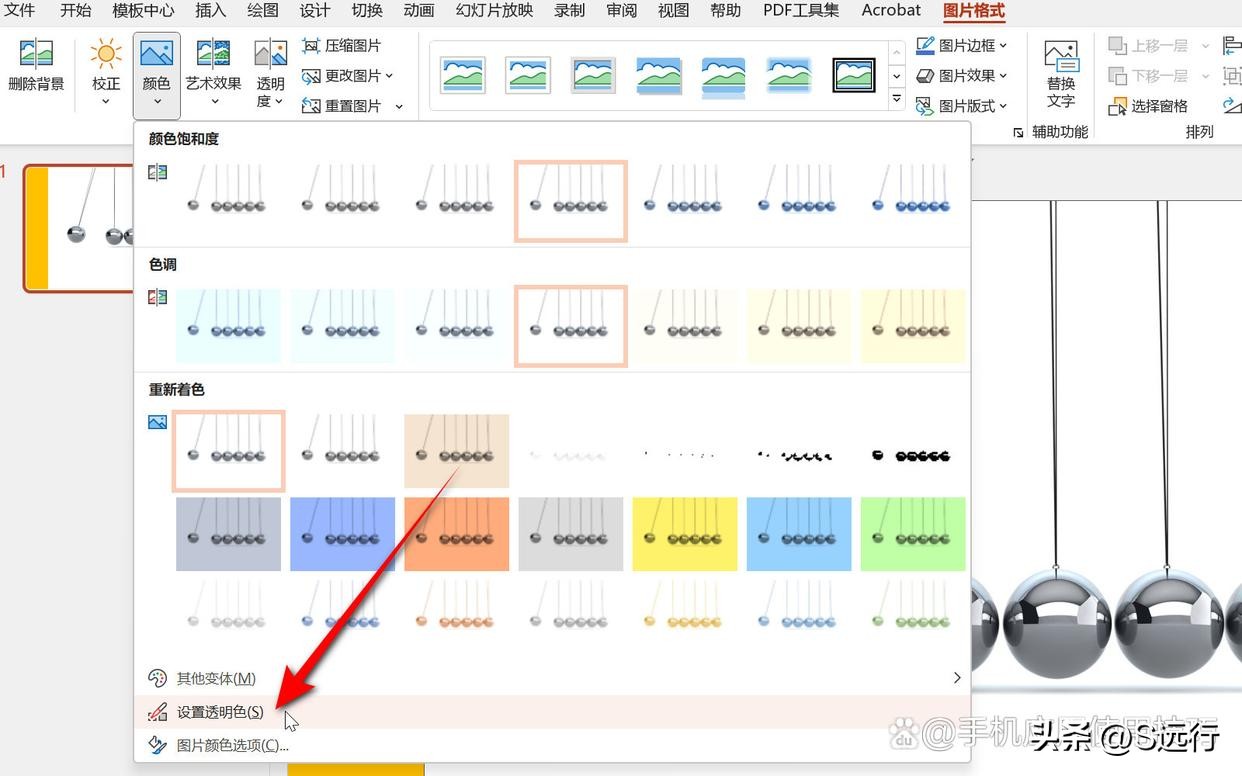
光标移动至背景色上单击。
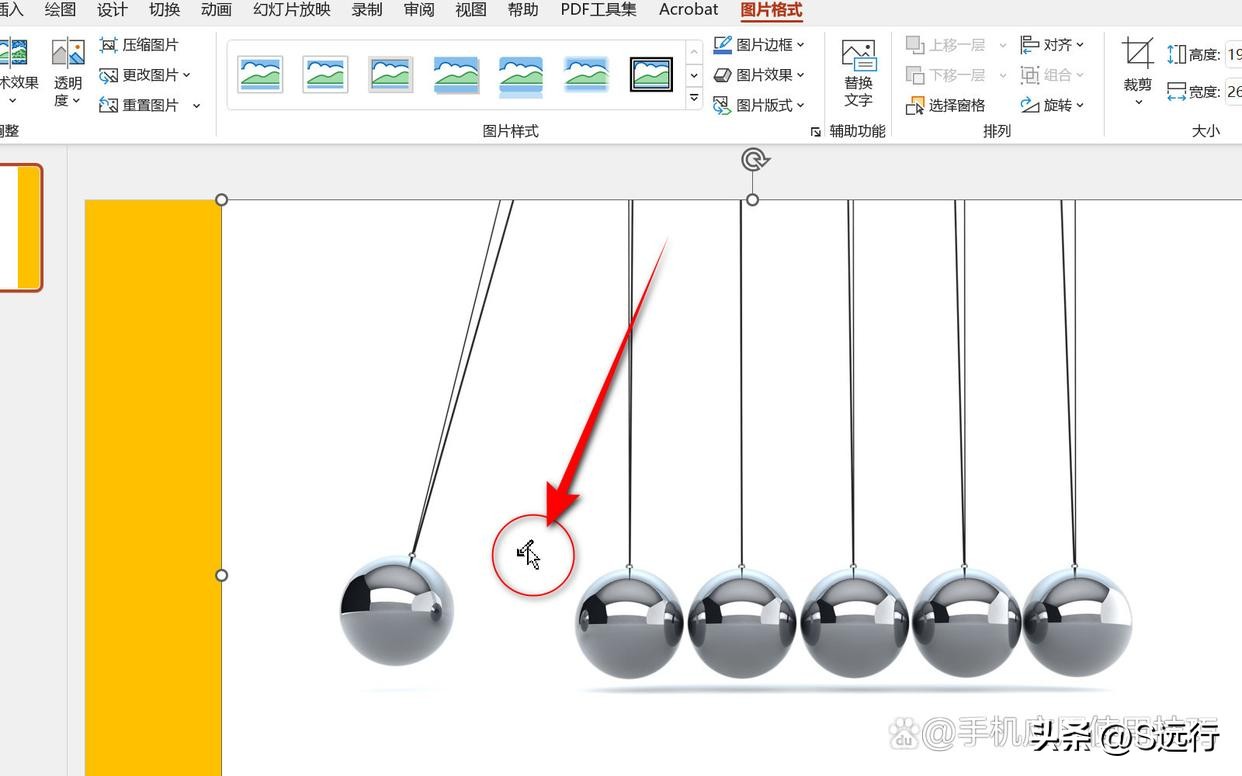
即可将该图标背景设置为透明。
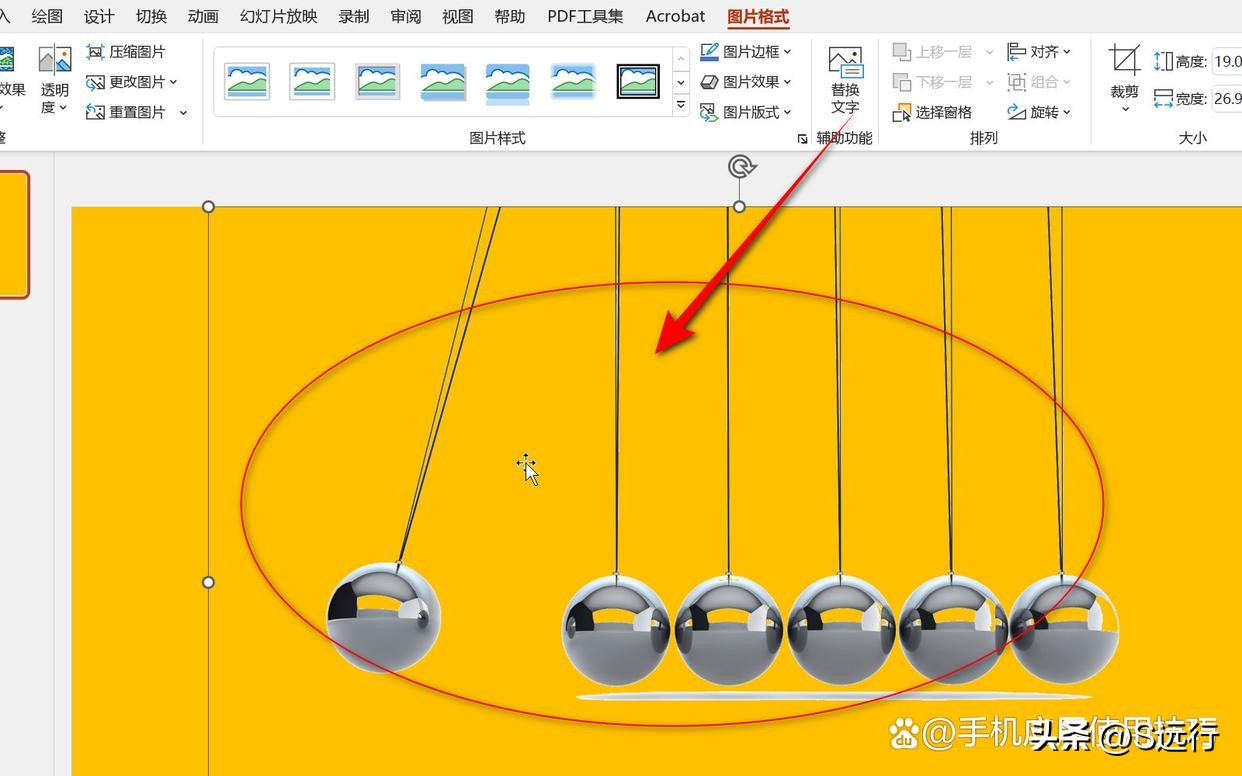
选中图片,单击“图片格式”-“删除背景”。
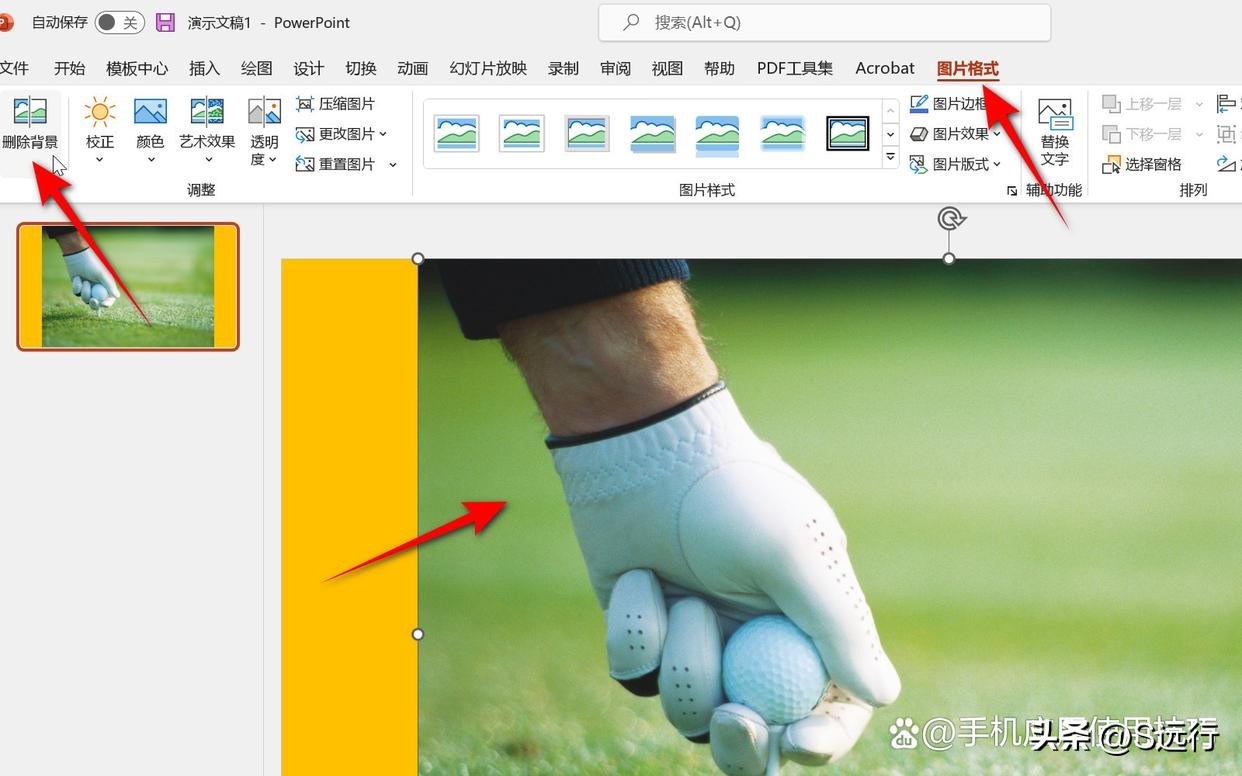
单击“背景消除”,选中“标记要保留的区域”,在图片上勾画出需要保留的区域。

勾画完成,单击“保留更改”即可将图片背景设置为透明。
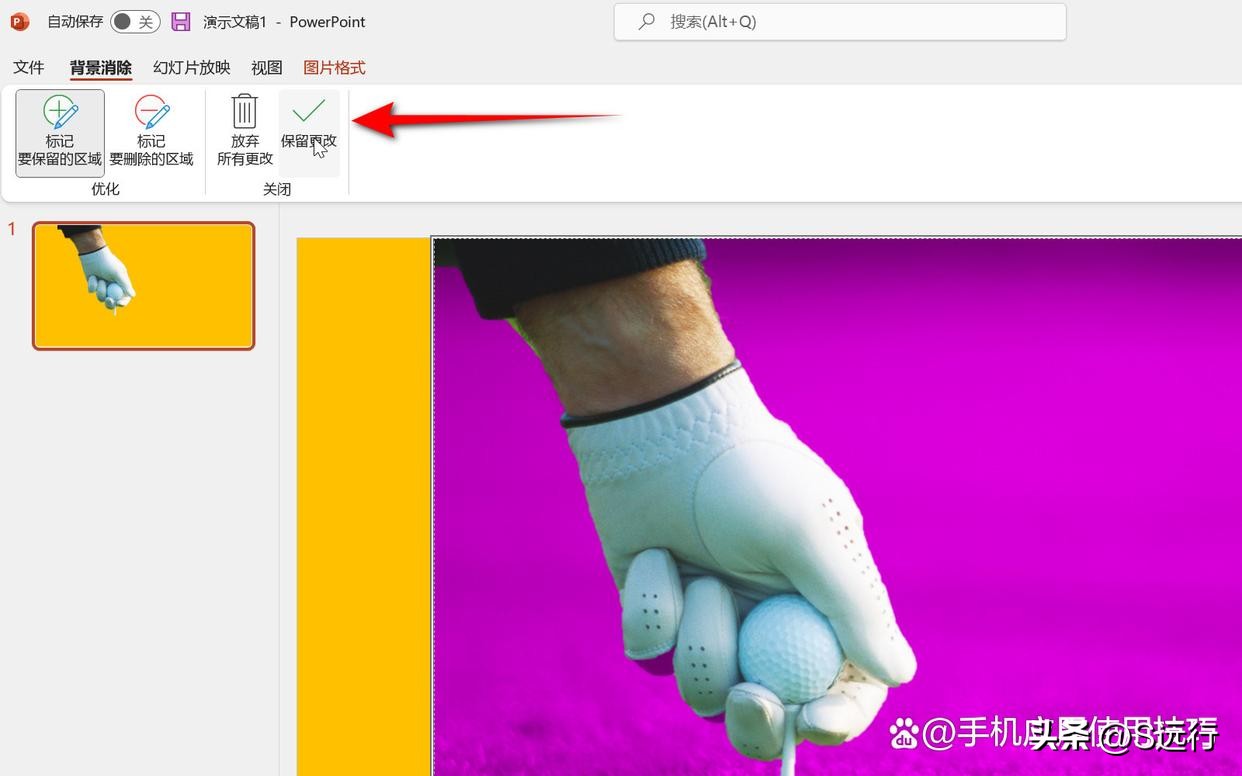
本文到此结束,希望对大家有所帮助。










